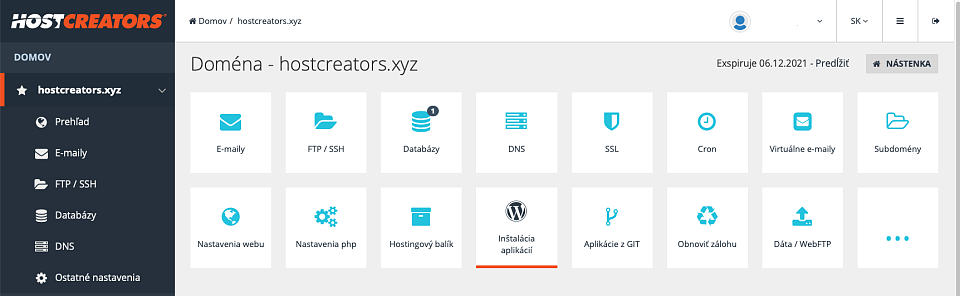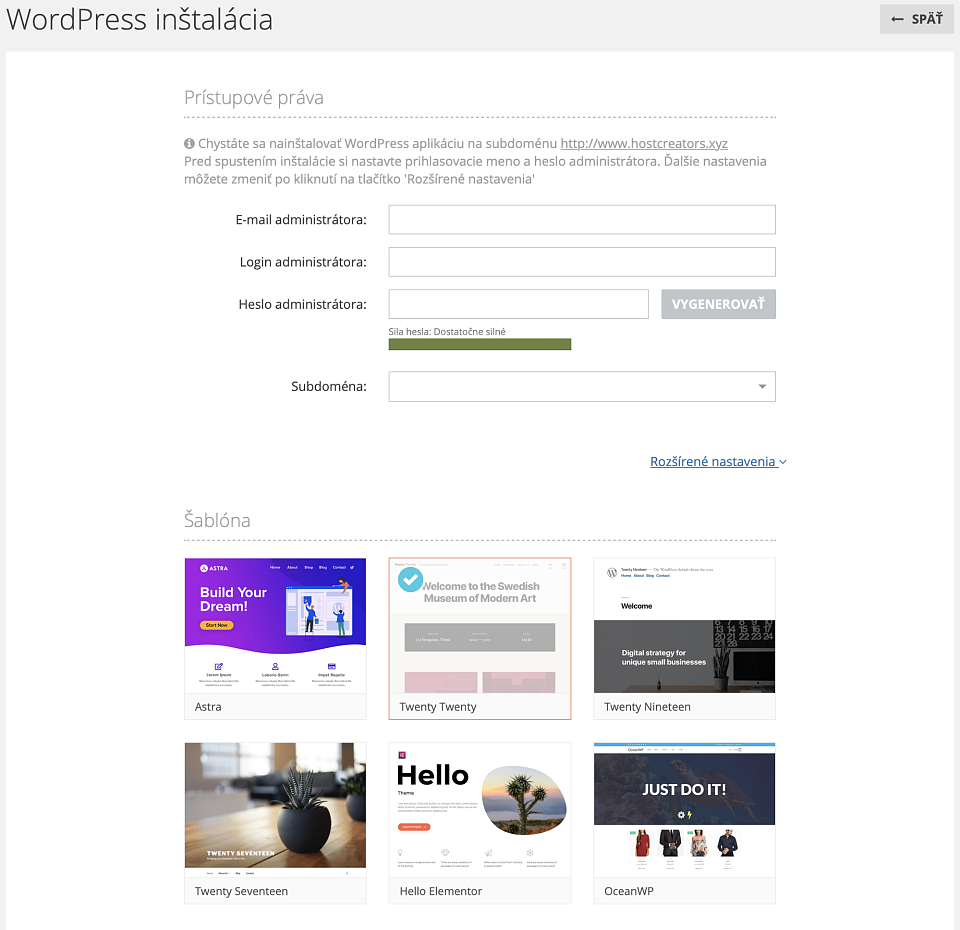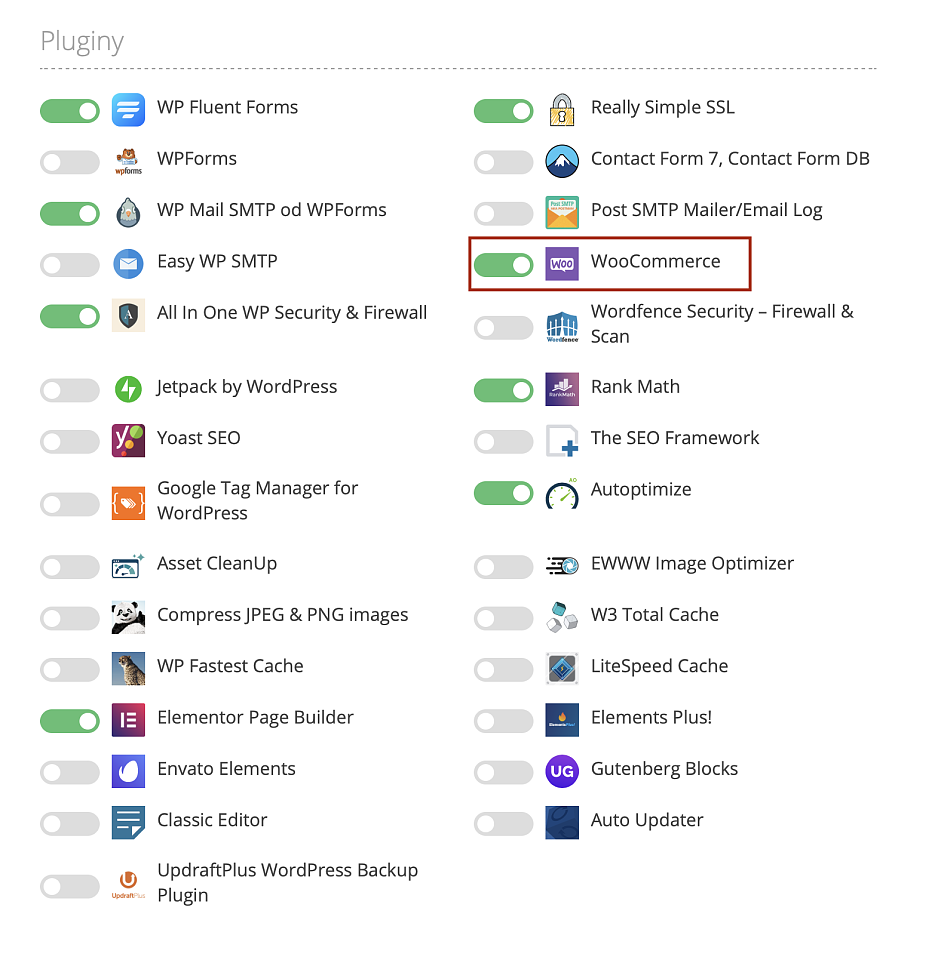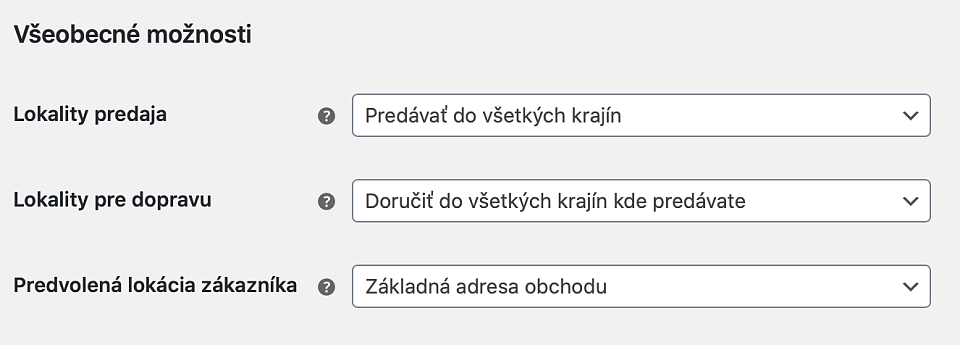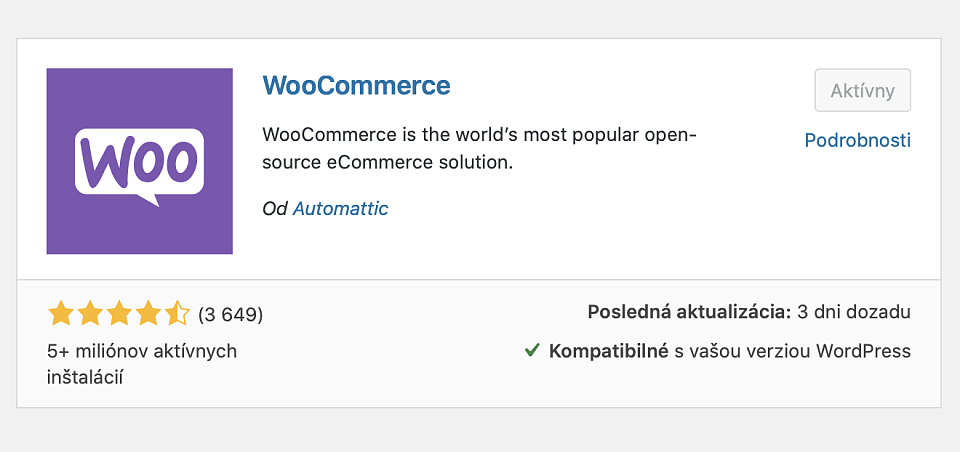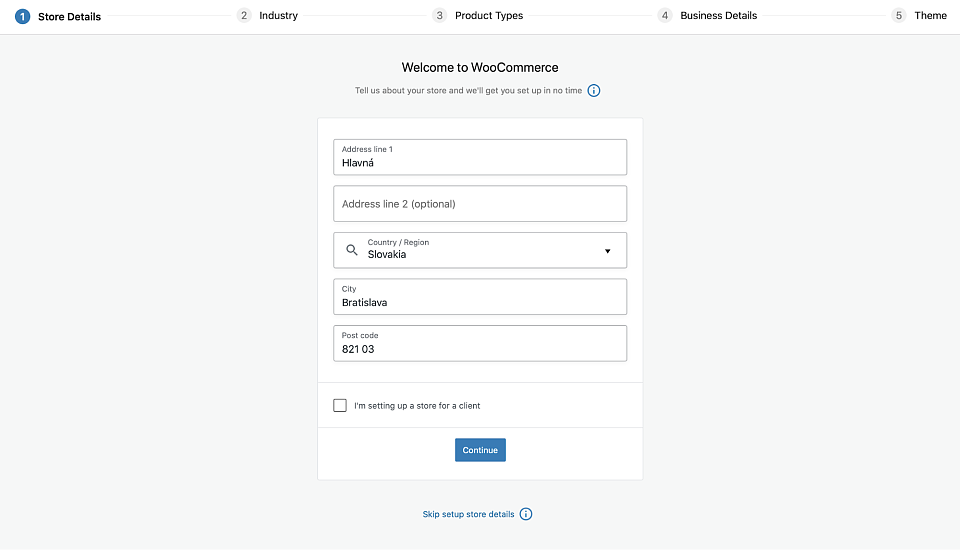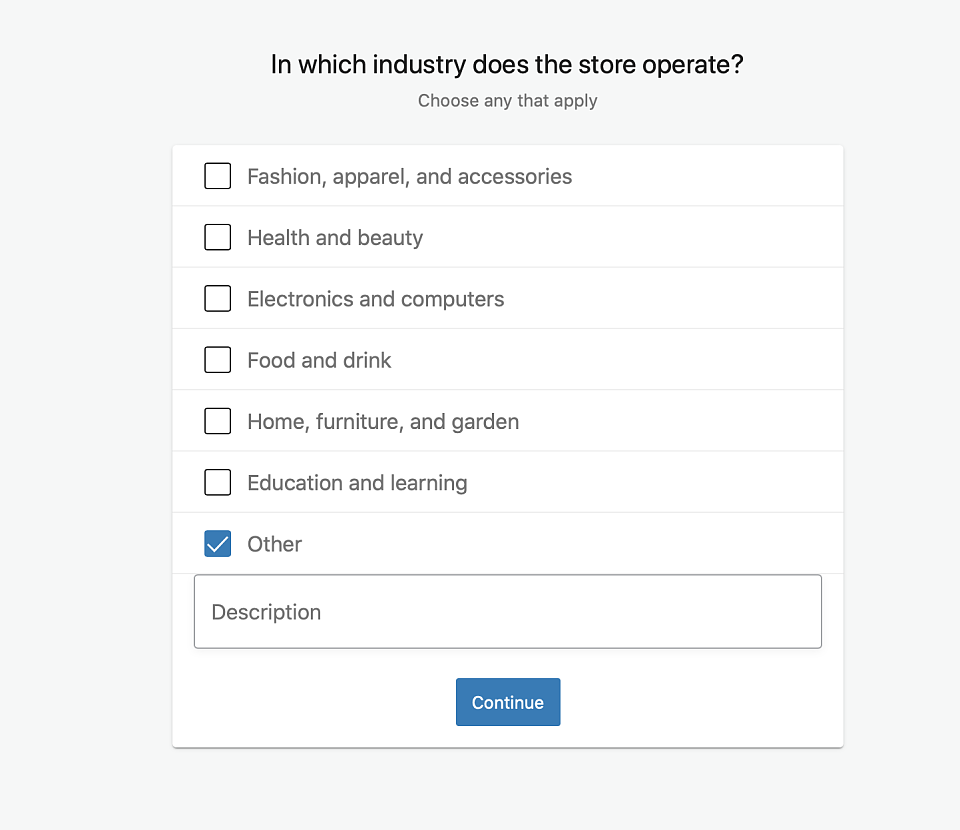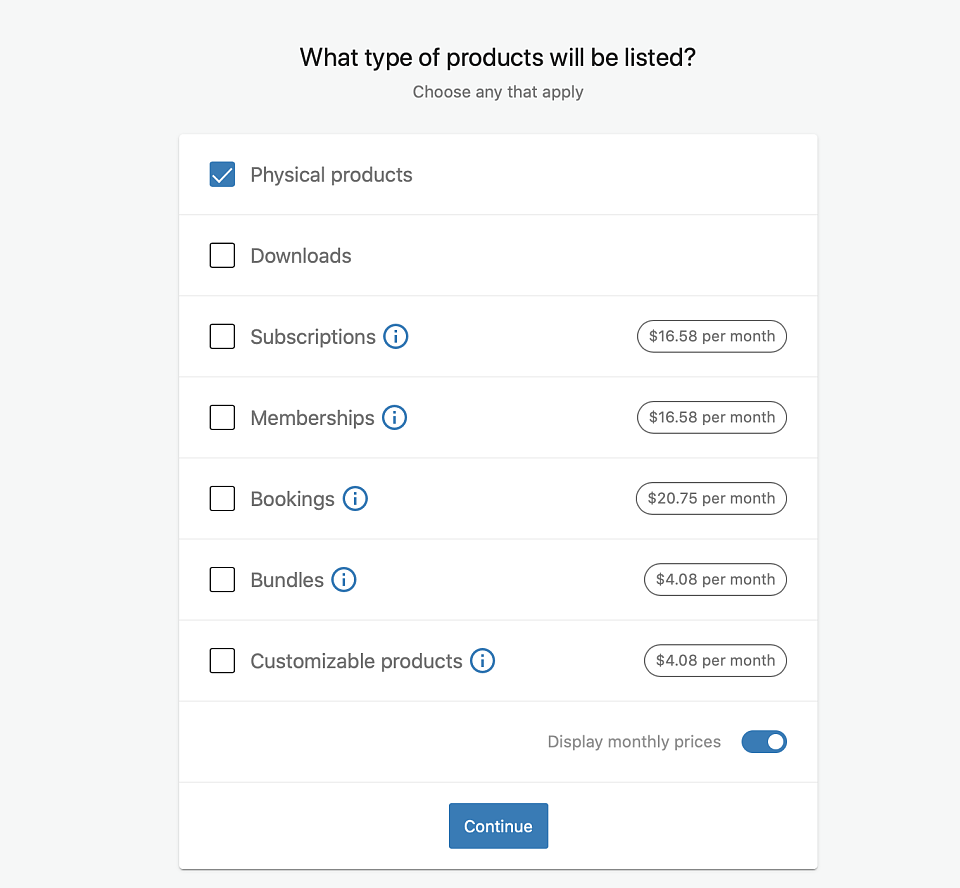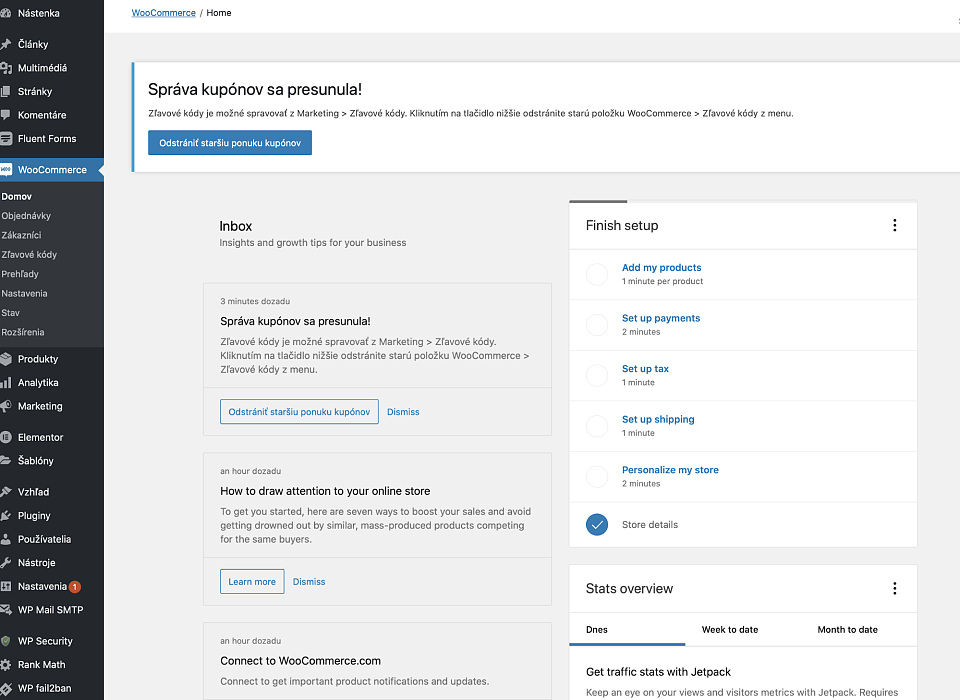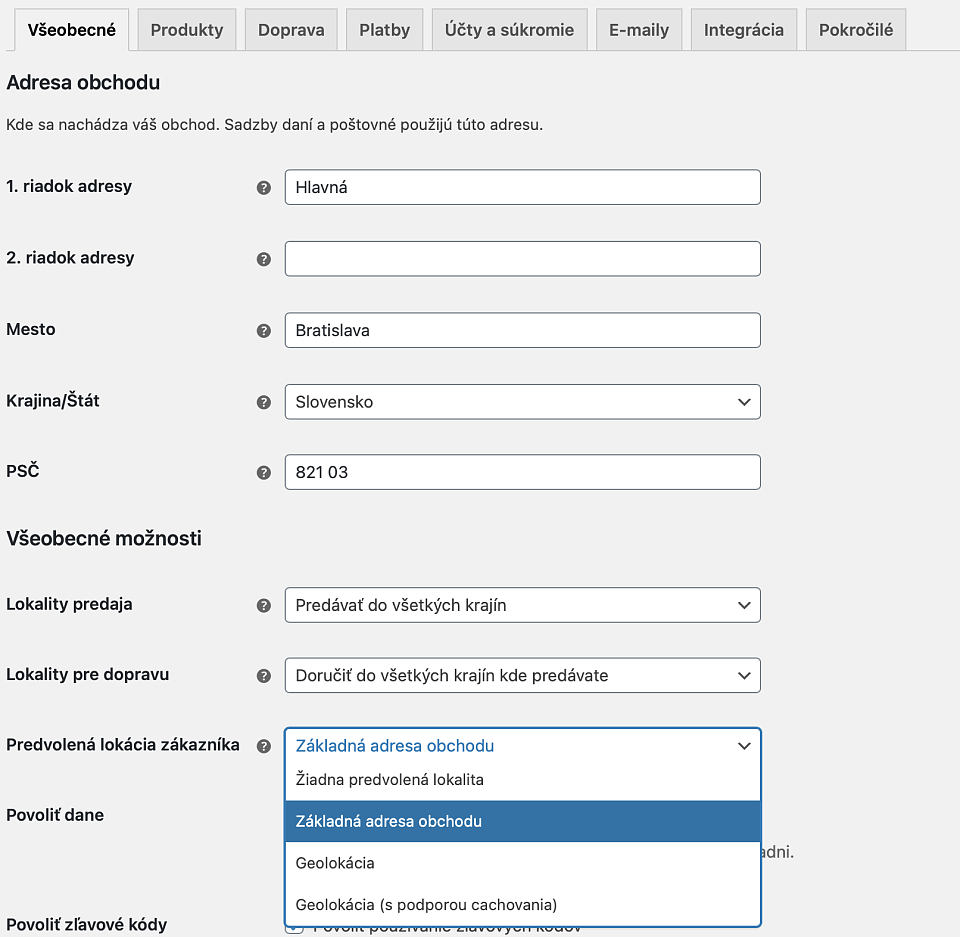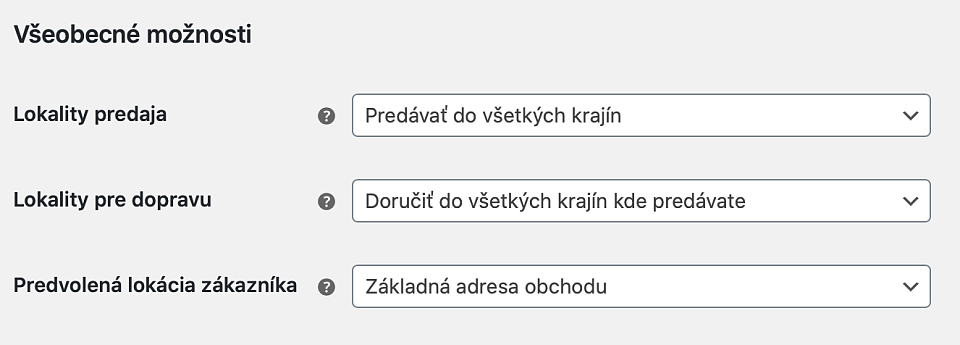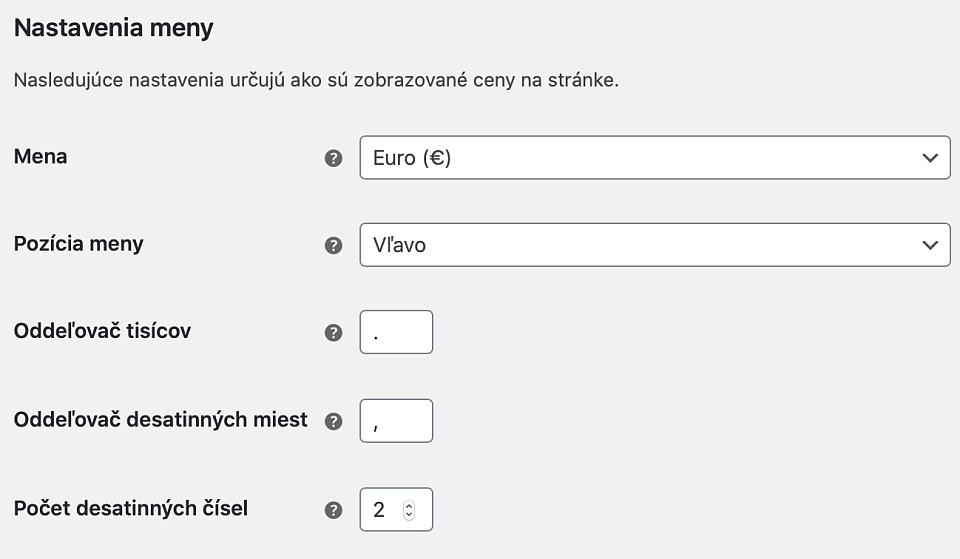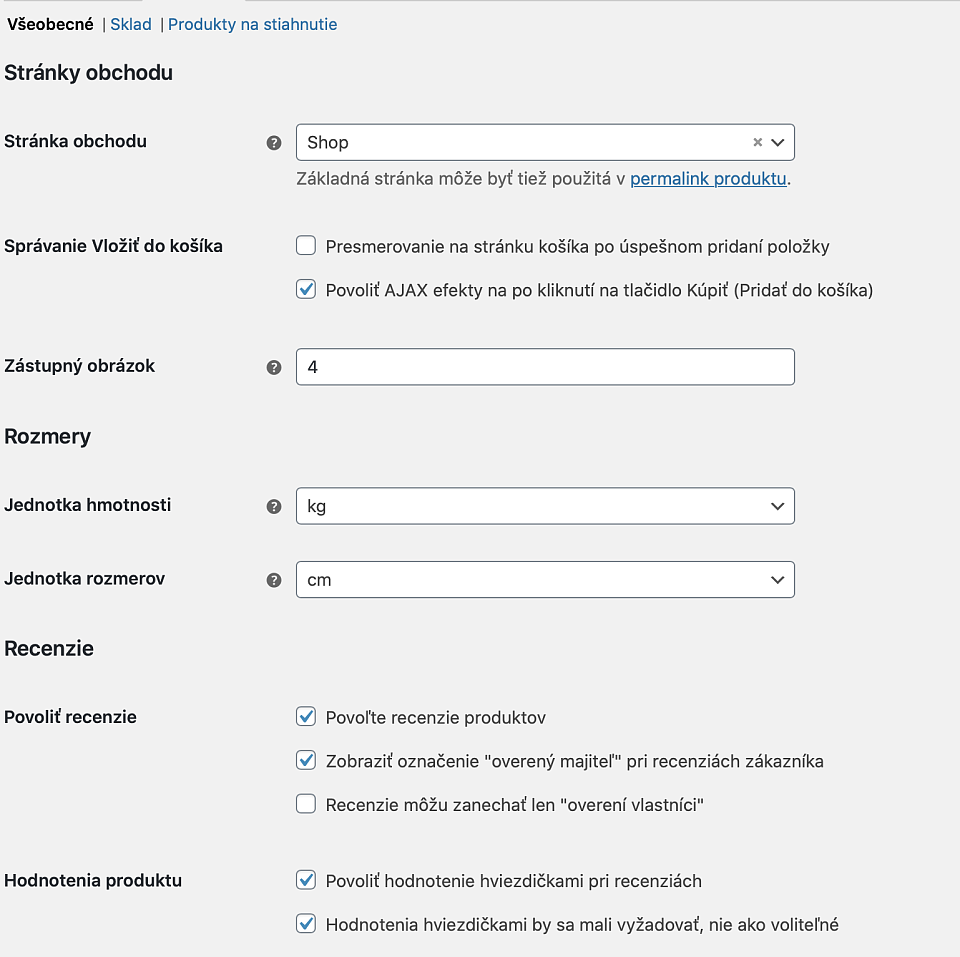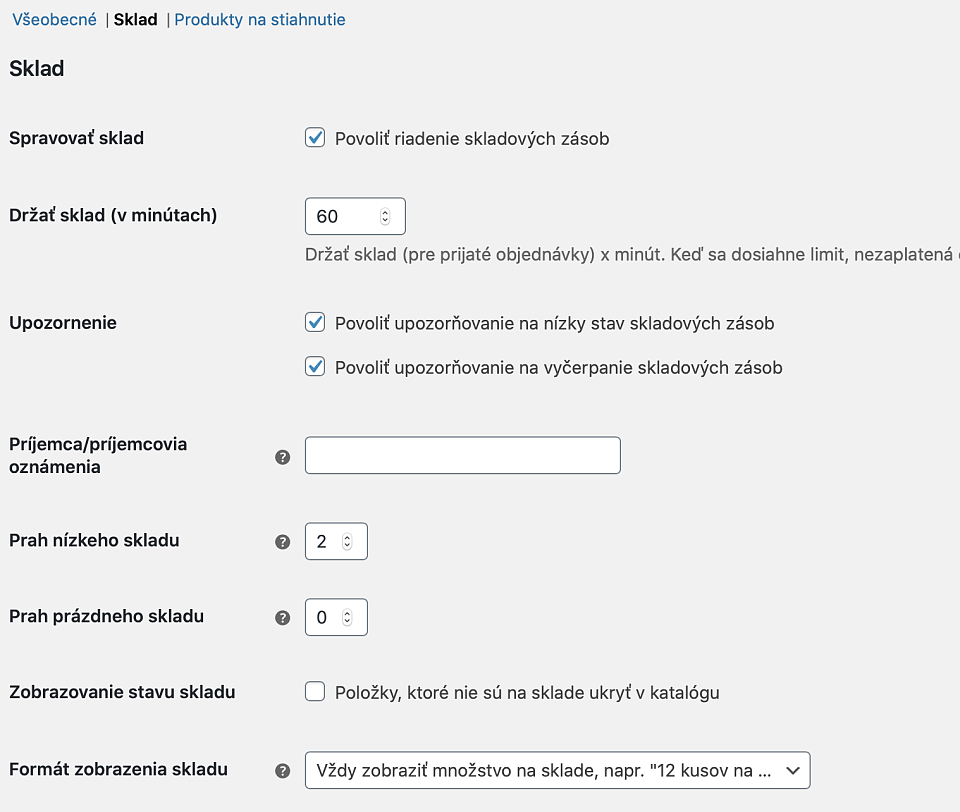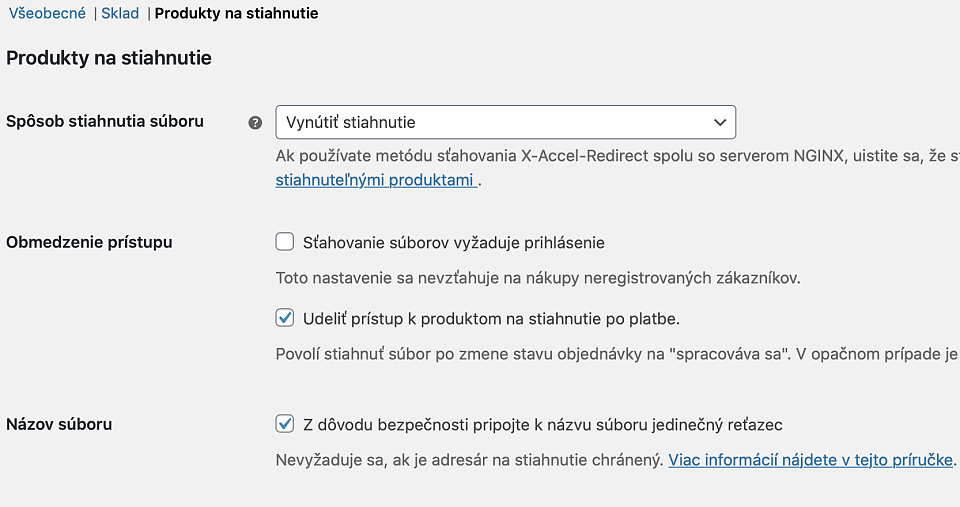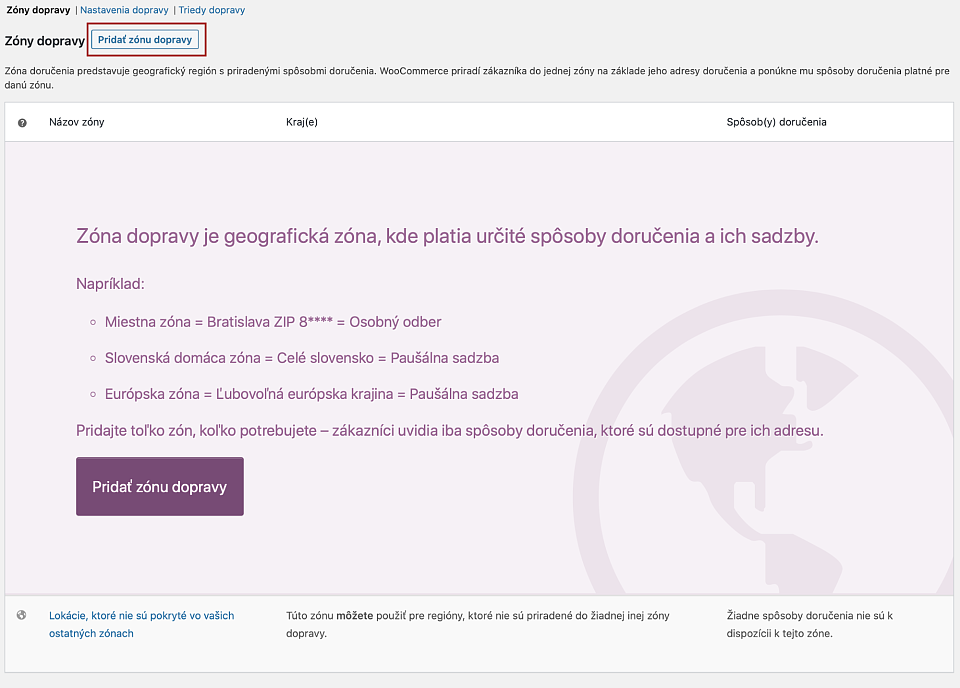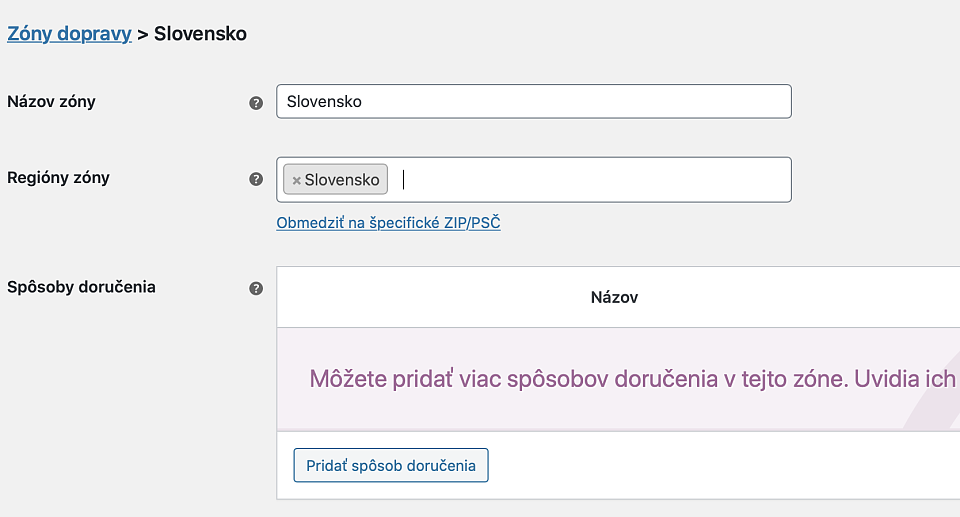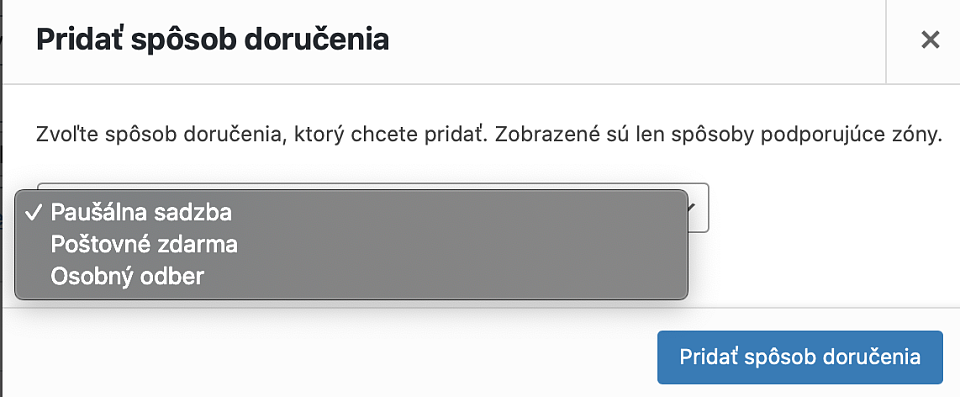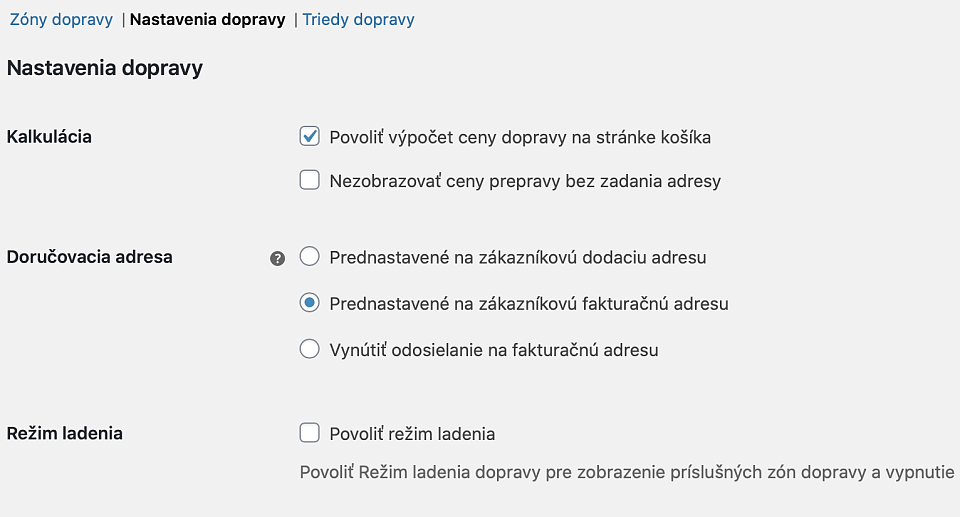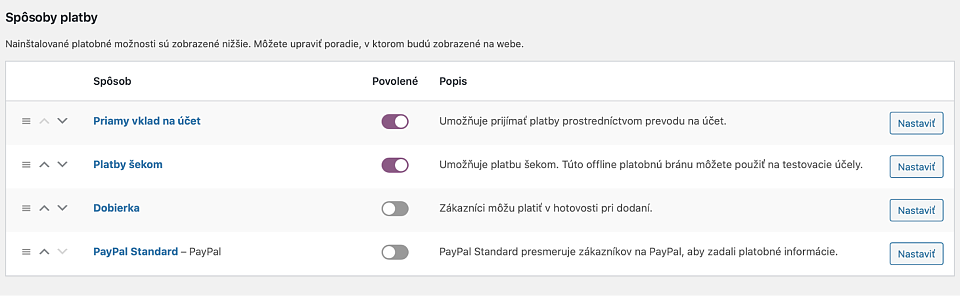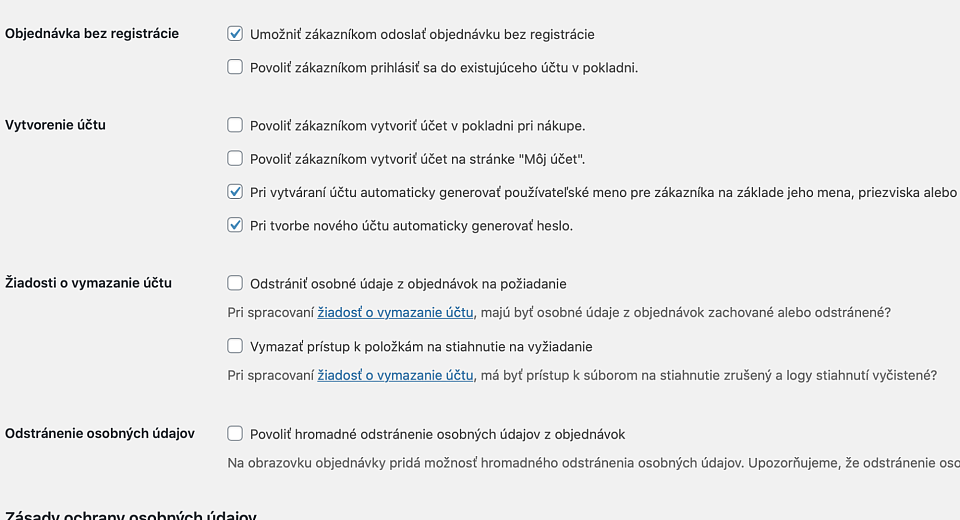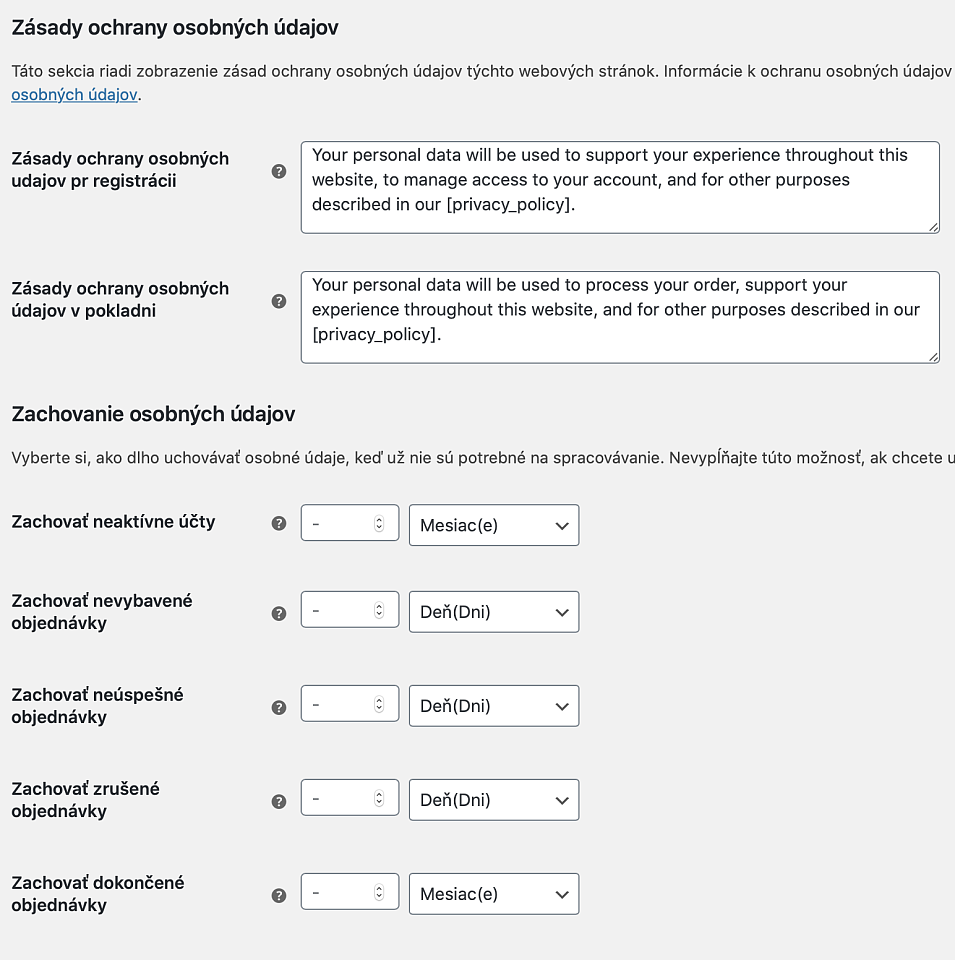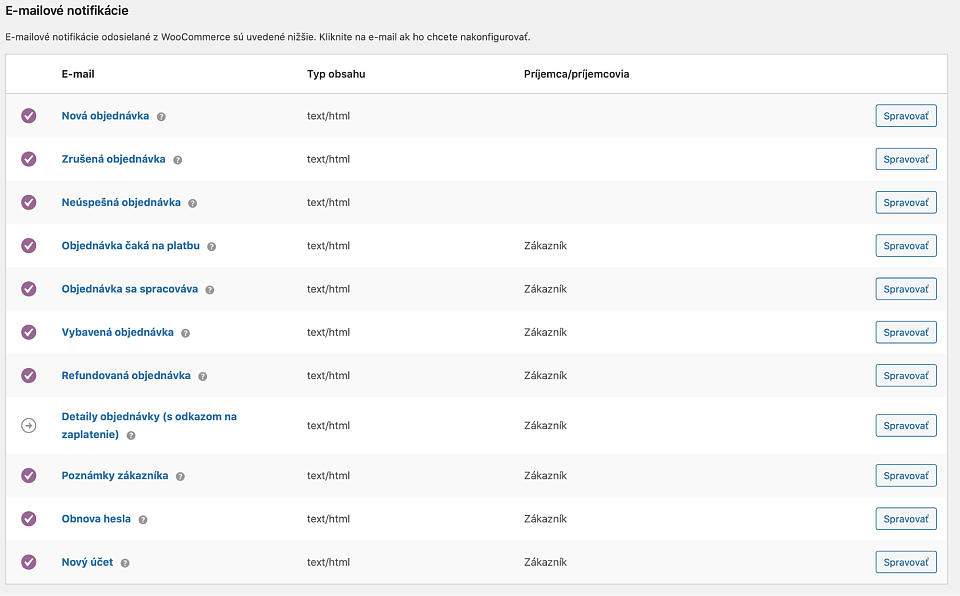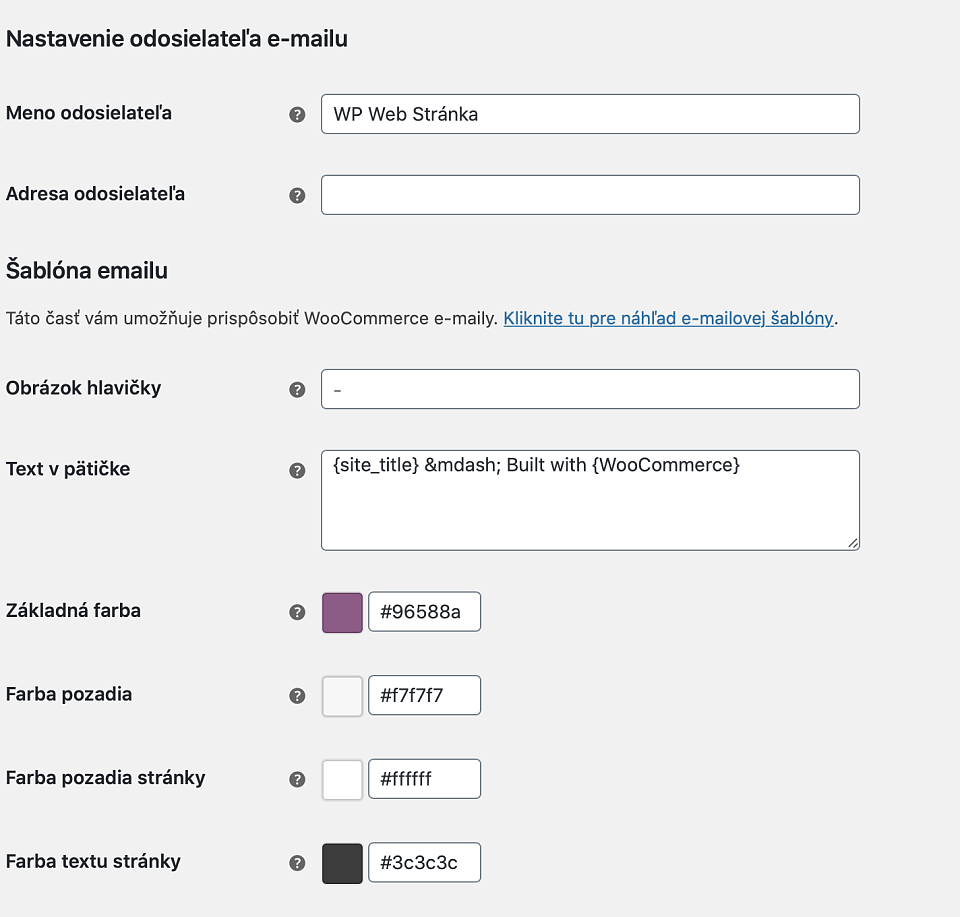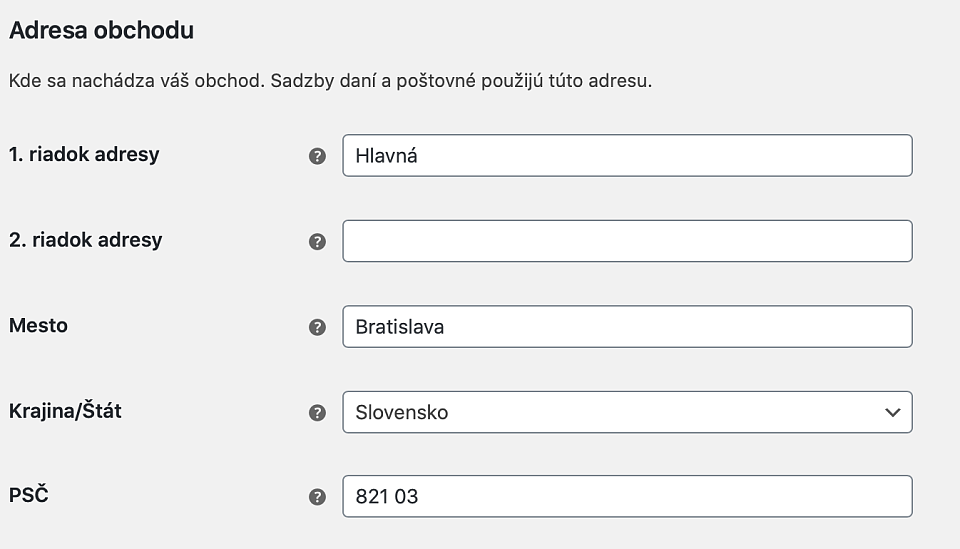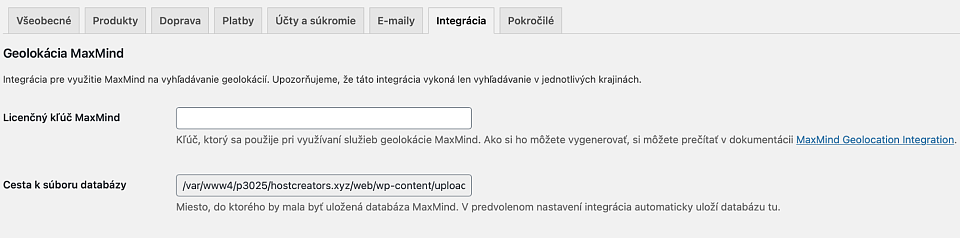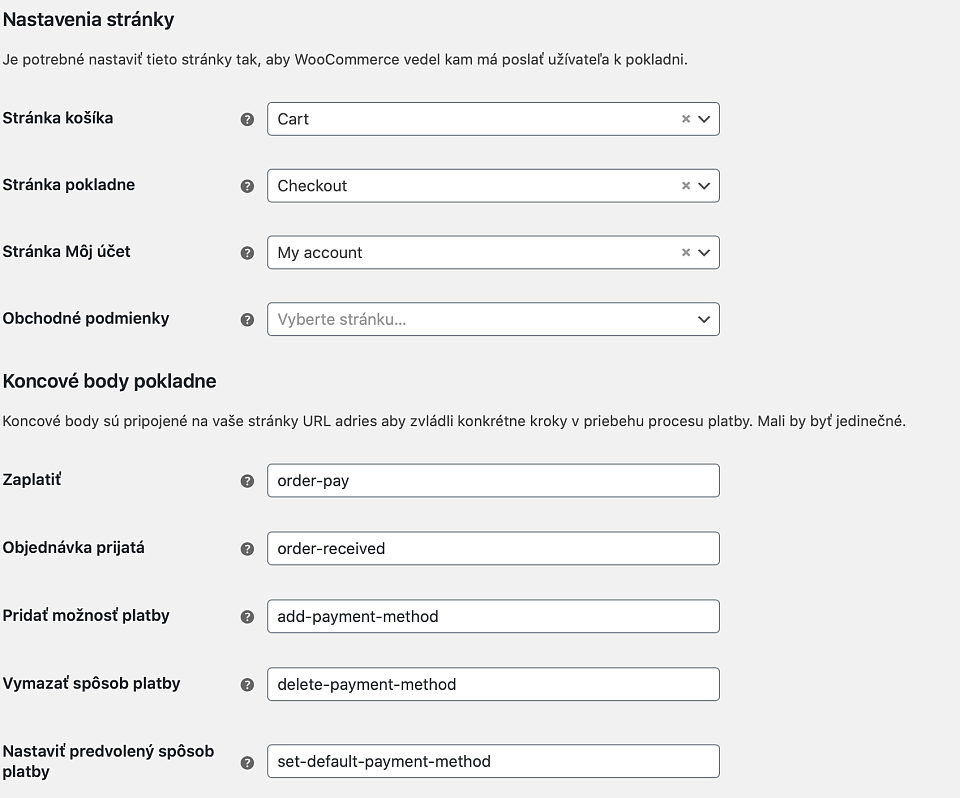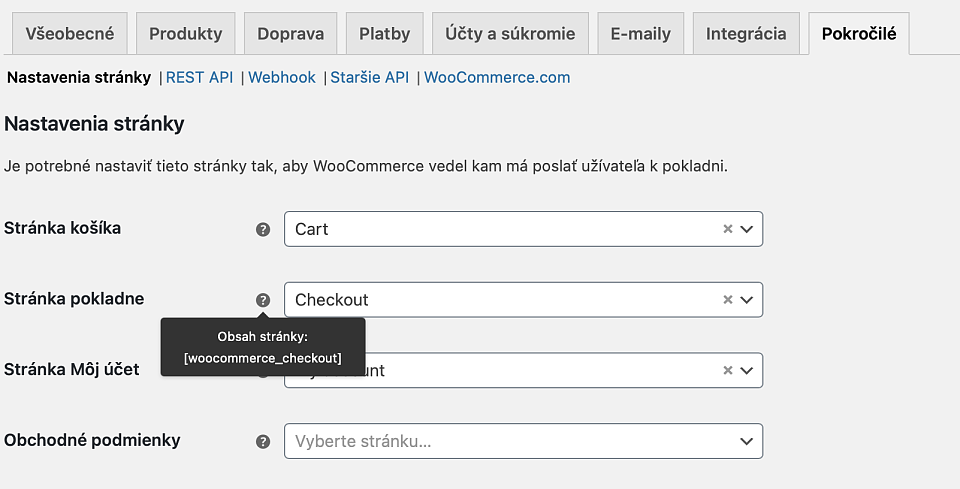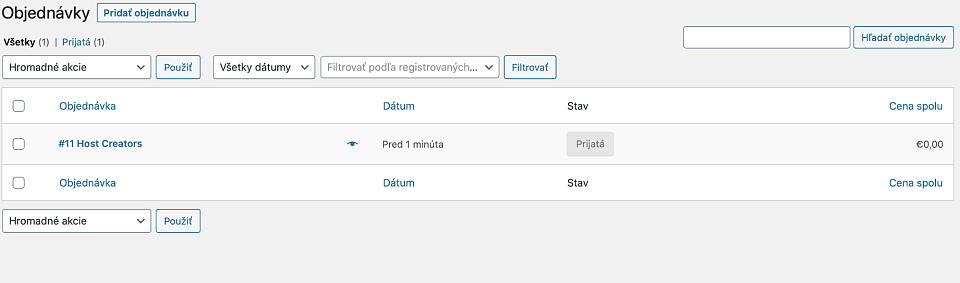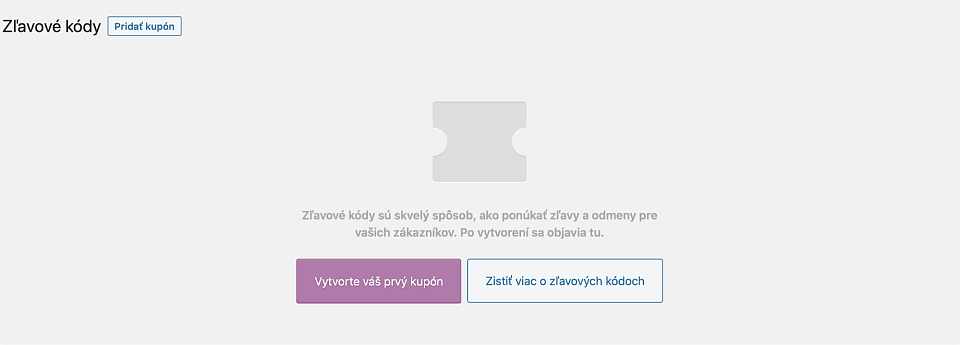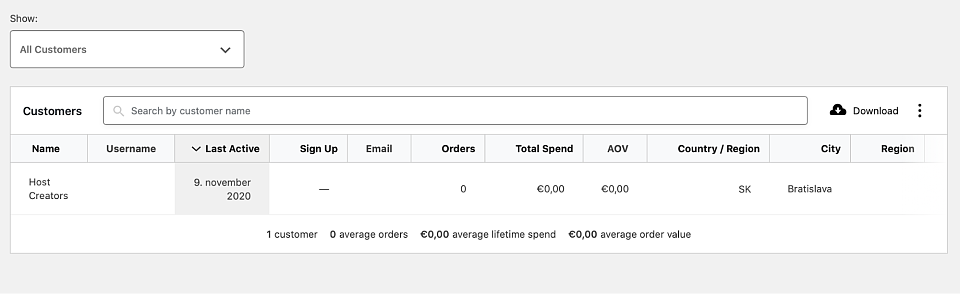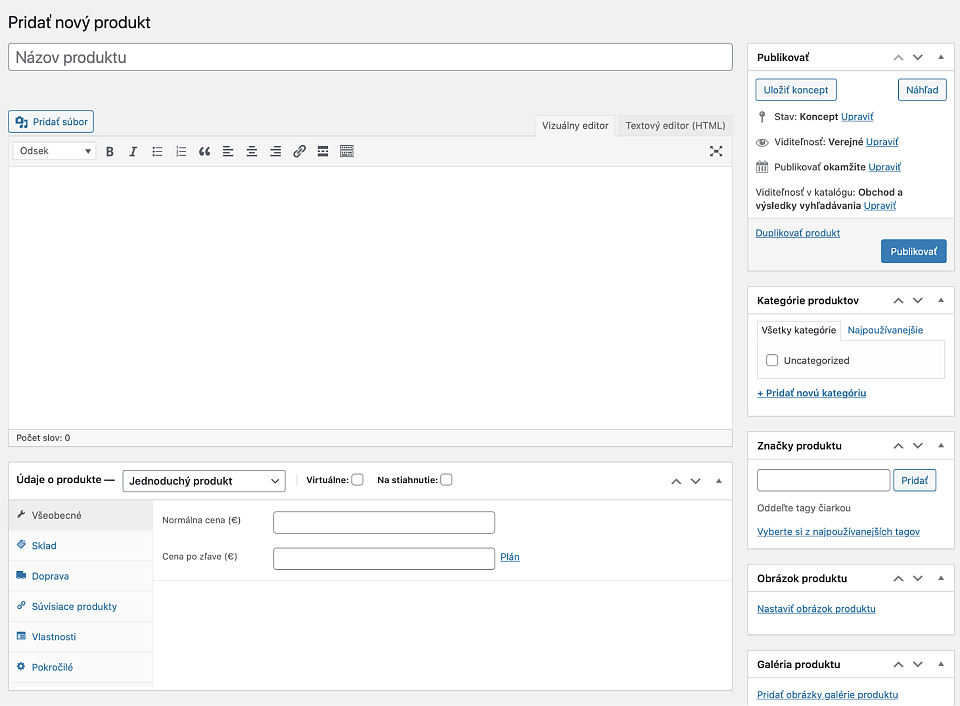E-shop na WordPresse
Predávanie vecí či služieb na internete sa dnes stalo obľúbeným podnikaním mnohých. Na to, aby ste tak mohli urobiť, potrebujete internetový obchod. Jeho vytvorenie nie je ťažké. Ak máte správny návod, zvládnete to v pohodlí doma úplne sami. Ako si teda vytvoriť jednoduchý, no pritom praktický internetový obchod?
Hosting a doména sú základom
Na to, aby ste mohli vytvoriť e-shop, potrebujete hosting. Hosting je miesto na serveri, kde budú umiestnené dáta Vášho elektronického obchodu. Platí sa ročným poplatkom. Vybrať si môžete z ponuky viacerých typov.
U nás si nájdete napríklad webhosting pre firemné weby či e-shopy. Dokonca máme aj webhosting pre WordPress, ktorý je pre tento redakčný systém optimalizovaný.
Doména je názov stránky. Taktiež si môžete vyberať z viacerých typov, respektíve ich koncoviek. Na Slovensku je najobľúbenejšia koncovka .sk, no taktiež .com, .eu alebo .net.
Inštalácia WordPressu
WordPress je jedným z najobľúbenejších redakčných systémov. Používa sa veľmi jednoducho a poskytuje široké možnosti. Práve preto je aj najlepšou voľbou pre menšie alebo stredne veľké e-shopy.
Po zakúpení hostingu a domény je potrebné, aby ste Wordpress nainštalovali. V administrátorskom rozhraní nájdete možnosť “Inštalácia aplikácií”.
Následne sa Vám objaví možnosť “Inštalovať WordPress”. Kliknite na ňu. V ďalšom kroku si už len vyberáte možnosti, ako prihlasovacie údaje, šablónu či pluginy.
Tip
Ak si chcete uľahčiť prácu, z ponuky pluginov kliknite na WooCommerce. Tento plugin budete používať na tvorenie e-shopu. Nebudete ho musieť inštalovať neskôr.
Po kliknutí na “Inštalovať” sa začne celá inštalácia WordPressu. Netrvá príliš dlho. Akonáhle bude hotová, môžete prejsť na ďalší krok.
Návod na vytvorenie e-shopu na Wordpresse
WordPress je nainštalovaný a Vy ste pripravený na to, aby ste si vytvorili vlastný e-shop. Prihláste sa do administrácie Vášho webu. Login a heslo sú tie, ktoré ste zadávali na začiatku inštalácie. Prípadne tie, ktoré ste si nechali vygenerovať.
Po úspešnom prihlásení sa nachádzate v administrácii webu. Na vytvorenie e-shopu vo WordPresse budete potrebovať plugin. Vyššie sme spomínali WooCommerce. Ak ste si ho nedali inštalovať spolu s WordPressom, nevadí.
Stačí, aby ste si v ponuke, nachádzajúcej sa na ľavej strane, našli možnosť “Pluginy”. Na vrchnej časti stránky sa Vám objaví možnosť “Pridať nový”.
Kliknite na túto možnosť a do vyhľadávacieho boxu napíšte “WooCommerce”. Dajte inštalovať a potom aktivovať.
WooCommerce nie je, samozrejme, jediným pluginom pre e-shop vo Wordpresse. Je však najpoužívanejší a veľmi obľúbený. Jeho nastavenie zvládne aj začiatočník. Nehovoriac o stovkách rôznych šablón. Tými si ho môžete prispôsobiť presne podľa svojich predstáv.
Prispôsobenie WooCommerce
WordPress je nainštalovaný a WooCommerce plugin aktívny, čo ďalej? Nasledujúcimi krokmi si plugin, a celkovo aj e-shop, prispôsobíte.
V ľavej ponuke si vyberte možnosť WooCommerce. Po kliknutí sa Vám zobrazí sprievodca základnými nastaveniami. Vyplníte v nej základné údaje o e-shope. K nim sa radia napríklad adresa, oblasť podnikania či šablóna.
Ponuka oblasti podnikania je pomerne široká. Ak by ste si v nej nič nenašli, môžete zaškrtnúť možnosť “Other”.
Na WooCommerce sa dajú predávať klasické, fyzické produkty, no nielen to. Ponúkať môžete aj služby alebo produkty s možnosťou stiahnutia. Obľúbené sú napríklad e-knihy, rôzne licencie na programy a iné.
V ďalšom kroku vyberáte už len dodatočné informácie o Vašom podnikaní a WordPress šablónu. Na začiatok si šablónu vyberať nemusíte. Pokojne nechajte aktívnu svoju starú. Neskôr, keď si WooCommerce celý prispôsobíte, si môžete nájsť lepšiu.
Na internete sa stretnete ako s platenými, tak aj sneplatenými šablónami. Výber je na Vás.
Po dokončení tohto nastavenia sa Vám objaví nástenka WooCommerce. Vyzerá približne takto:
Na prispôsobenie pluginu kliknite na možnosť “Nastavenia”. Ako môžete vidieť, nastavenia sa delia na niekoľko menších podkategórií. Všetky ich postupne upravíte.
Stretnete sa s nastaveniami:
- všeobecné
- produkty
- doprava
- platby
- účty a súkromie
- e-maily
- integrácia
- pokročilé
O všetkých si povieme niečo viac.
Všeobecné nastavenia
Vo všeobecných nastaveniach vypĺňate základné informácie o Vašom e-shope. To znamená ulicu, mesto, štát a poštové smerovacie číslo.
Nižšie vyberáte možnosti krajín, do ktorých budete predávať. WooCommerce umožňuje poskytovať produkty a služby do celého sveta. Ak sa teda orientujete len na slovenský trh, vyberte možnosť “Predávať len do vybraných krajín”.
Po kliknutí na túto možnosť sa Vám objaví nové okienko. Do neho jednoducho napíšete krajiny, kde predávate produkty.
Rovnako je to aj pri doprave. Môžete ju poskytovať do celého sveta, alebo len do určitých krajín. Ak predávate len v niektorých krajinách, využite možnosť "Doručiť do všetkých krajín kde predávate". Miesta predaja a dopravy sa zosynchronizujú. Tam, kde predávate, budete poskytovať aj dopravu.
V tomto nastavení ešte vyberáte možnosť používania kupónov a menu. V rámci meny vyberáte aj pozíciu symbolu a počet desatinných miest.
Keď ste všetko nastavili, kliknite na uložiť.
Nastavenia produktov
Pri nastavení produktov máte ešte tri podkategórie. Tie sa delia na:
- všeobecné
- sklad
- produkty na stiahnutie
Všeobecné
Vo všeobecných nastaveniach vyberáte jednotky hmotnosti alebo dĺžky. Ak chcete na e-shope recenzie a hodnotenie od zákazníkov, tu ich môžete povoliť.
Sklad
Nastavenia skladu sú veľmi praktické. Umožňujú Vám prispôsobiť si, koľko minút je produkt v zákazníkovom košíku zarezervovaný. Prípadne to, či chcete posielať na e-mail upozornenia o nízkom počte zásob.
Nízky počet zásob si sami upravujete. Každý má iné preferencie. Pre niekoho je málo 10 produktov, pre iného 2.
Posledným nastavením je ešte možnosť zobrazovania počtu produktov na sklade zákazníkom. Pri produktoch sa im môže zobrazovať napríklad: “12 na sklade" alebo "Len 2 posledné kúsky.”
Produkty na stiahnutie
Ako sme už spomínali, WooCommerce umožňuje aj predaj produktov na stiahnutie. Mnohí ho využívajú na e-knihy, licencie, programy alebo členstvá. Toto nastavenie nie je náročné.
Nastavenia umožňujú poskytnúť produkt hneď po platbe. Prípadne len vtedy, keď je zákazník prihlásený.
Nastavenia dopravy
Nastavenia dopravy sú trochu zložitejšie. Pracujete tu s jednotlivými zónami. Tie si však musíte dopredu sami vytvoriť. Nastavenia sa taktiež delia na jednotlivé podkategórie, a to:
- zóny dopravy
- nastavenia dopravy
- triedy dopravy
Zóny dopravy
Zóna vo WooCommerce predstavuje štát. Ak teda chcete predávať na Slovensku, musíte si vytvoriť zónu so Slovenskom. Ak v Česku, tak zónu s Českom. Jednotlivé zóny sa následne dajú ešte bližšie špecifikovať pridaním PSČ.
Pridanie zóny je jednoduché. Stačí kliknúť na “Pridať zónu dopravy”.
Následne už len zadajte názov zóny, región (čiže štát) a spôsoby doručenia. Každá zóna môže mať iný spôsob.
Kliknite na “Pridať spôsob doručenia” a z ponuky si vyberte ten, ktorý potrebujete. Pridať môžete aj viac, nielen jeden.
Kliknite na uložiť a jednu zónu máte hotovú. Ak doručujete aj do iných krajín, vytvorte si ďalšie.
Nastavenia dopravy
V týchto nastaveniach vyberáte napríklad výpočet ceny dopravy v košíku. Prípadne doručovaciu adresu.
Triedy dopravy
Triedy dopravy využívajú e-shopy, ktoré majú vo svojej ponuke produkty rôznej veľkosti. Môže ísť napríklad o nábytok. Väčšie a ťažšie výrobky bežné prepravné spoločnosti neprepravujú. Potrebujú tak špeciálnu dopravu.
Na takéto výrobky môžete vytvoriť triedy dopravy, ktoré k nim následne priradíte.
Nastavenia platby
V tomto kroku vyberáte možnosti platby na Vašom e-shope. Ak chcete nejakú aktivovať, stačí kliknúť na možnosť v stĺpci “Povolené”.
Nastavenie účtov a súkromia
Nastavenia účtov a súkromia sa neorientujú na e-shop, ale na samotného zákazníka. Môžete v nich povoliť alebo zamedziť objednávkam bez registrácie. Taktiež nastavujete možnosti vytvorenia alebo zmazania účtov.
Nižšie vyberáte text zásady ochrany osobných údajov a to, čo má systém robiť s osobnými údajmi.
Nastavenie e-mailov
Z ponuky si vyberáte e-mailové notifikácie a to, komu prídu. Napríklad, informácie o novej objednávke by mali prísť Vám, ako majiteľovi e-shopu. Rovnako je to aj so zrušenou alebo neúspešnou objednávkou.
Naopak, informácie o čakajúcej platbe alebo spracovaní objednávky prídu zákazníkovi. Tieto e-maily sa však dajú aj úplne zakázať.
Nižšie v nastaveniach vyberáte ešte podrobnosti, ako napríklad odosielateľa e-mailu alebo šablónu.
Integrácia
WooCommerce umožňuje majiteľom zistiť polohu zákazníka. Na základe tejto informácie dokáže automaticky vypočítať cenu dopravy, prípadne pripočítať daň. Táto funkcia sa hodí najmä e-shopom predávajúcim do zahraničia.
Toto nastavenie na začiatok nie je potrebné riešiť. Časom ho však možno budete potrebovať. Je preto dobré vedieť, ako sa nastavuje.
Na integráciu využíva WooCommerce geolokáciu MaxMind. Tú musíte nastaviť najprv vo všeobecných nastaveniach. V možnosti "Predvolená lokácia zákazníka" vyberte možnosť "Geolokácia".
To však nie je všetko. Na to, aby ste geolokáciu MaxMind mohli využívať, je potrebné vytvoriť na MaxMind účet. Po vytvorení účtu je ešte potrebné vytvoriť ešte tzv. License Key.
Keď je hotový, skopírujte ho a vložte v nastaveniach integrácie do možnosti "Licenčný kľúč MaxMind".
Nastavenia geolokácie sú hotové.
Pokročilé
V pokročilých nastaveniach vyberáte napríklad to, kam sa človek dostane, keď klikne na stránku košíka alebo pokladne.
V rámci obchodných podmienok je potrebné zvoliť si stránku, kde sa budú nachádzať. Po kliknutí na možnosť "Obchodné podmienky" si ich bude môcť zákazník prečítať. Plus, nastavením tejto stránky sa bude v pokladni objavovať aj výzva na súhlas s podmienkami.
Každý e-shop musí mať vysokú bezpečnosť. Základom je preto SSL certifikát. Ak ho máte, okienko pri možnosti "Bezpečná pokladňa" môžete zaškrtnúť.
Keď sa dostanete na stránke nižšie, objavia sa Vám koncové body pokladne a účtu. Ide o časť url adresy, ktoré sa spája s určitou stránkou alebo procesom platby. Je na Vás, či ich zmeníte. Ako Vám samotný WooCommerce naznačuje, koncové body by mali byť unikátne.
Na začiatku, keď si nainštalujete WooCommerce plugin, sú automaticky vytvorené 4 stránky, tzv. pages. Ide o stránky Cart, Checkout, My Account a Shop. V každej je shortcode ako napríklad [woocommerce_cart]. Ak chcete iné riešenie, stránky sa dajú vymazať.
V prípade, že by ste si to následne rozmysleli a stránky by ste znova chceli, shortcody nájdete v dokumentácií WooCommerce. Taktiež ich však môžete nájsť v nastaveniach Woocommerce vo Wordpresse. Objavia sa Vám, keď prejdete kurzorom po otázniku v sivom krúžku.
Objednávky
Základné nastavenia máte hotové. Ďalej sa musíte presunúť na jednotlivé objednávky.
WooCommerce ponúka prehľadnú kartu vytvorených objednávok. Teraz v nej nič neuvidíte, pretože žiadne objednávky nemáte. Ak však chcete vedieť, ako fungujú, pokojne jednu vytvorte aj sami.
Pri objednávkach máte všetky dôležité informácie ako stav, cena či meno zákazníka. Keď sa Vám ich nazbiera viac, môžete si ich filtrovať podľa viacerých parametrov.
Zľavové kódy
Zľavové kódy na svojom e-shope môžete, ale aj nemusíte používať. Ak sa pre ne rozhodnete, musíte ich sami vytvoriť.
Vytvorenie zľavového kupónu je rýchle. Stačí kliknúť na “Pridať kupón”, vymyslieť kód a popis. Nižšie na stránke ešte nájdete typ zľavy, hodnotu kupónu a dátum expirácie. Ak chcete obmedziť využitie kupónu, napríklad na akciový tovar, kliknite na "Obmedzenie použitia".
Všetko uložte a Váš prvý zľavový kupón je na svete.
Zákazníci
Všetkých zákazníkov, ktorí sa u Vás zaregistrujú, nájdete na karte “Zákazníci”. Môžete ich vyhľadať podľa mena a zistiť, koľko objednávok vytvorili alebo koľko € u Vás celkovo minuli.
Produkty
Na to, aby ste mohli predávať, potrebujete do WooCommerce pridať produkty. Ako nastavenia predtým, aj pridávanie produktov je rýchle a jednoduché.
Kliknite na “Produkty” a “Pridať nový”. Na karte pridávate názov produktu, dlhý popis, cenu, krátky popis, informácie o doprave či vlastnosti. Každý produkt môže byť označený značkami a roztriedený do kategórií. Takéto triedenie pomáha orientácii zákazníka na e-shope.
Napríklad: Čierne tričko s krátkym rukávom bude v kategórií “Tričká”. Značky, ktoré mu pridelíte, môžu byť “čierne” alebo “krátky rukáv”.
Nezabudnite pridať ešte obrázok produktu. Ak máte viac fotografií, pridajte galériu. Produkt publikujte.
Šablóna
Nastavenia, produkty, zľavové kódy a všetko ostatné máte hotové. Teraz prišiel čas na šablónu. E-shop pre WordPress môže mať premium šablóny. Sú to platené typy. Ich výhodou je skvelý zákaznícky servis a jedinečný vzhľad.
Na druhej strane, musíte za ne platiť desiatky, niekedy až stovky eur.
Ďalšou možnosťou sú bezplatné šablóny. Za tie platiť nemusíte nič. Nájdete ich stovky a mnohé sú veľmi pekné. Nevýhodou je to, že nie sú tak jedinečné, pretože ich používajú mnohí.
K obľúbeným bezplatným šablónam sa radia:
Výhodou je, že väčšina bezplatných šablón má aj premium verzie. Ak by Vám obmedzená bezplatná verzia nestačila, jednoducho si kúpite premium a aktualizujete.
K obľúbeným plateným šablónampatria:
Pluginy na rozšírenie
WooCommerce podporuje desiatky rôznych praktických pluginov. Niektoré môžu zákazníkom poskytnúť náhľad produktu. Iné sú vhodné pre priblíženie. Taktiež sa delia na platené a neplatené.
Medzi veľmi obľúbené sa radia:
Rada odborníka: Pluginy sú síce skvelé, no ich veľké množstvo dokáže oslabiť bezpečnosť a znížiť rýchlosť webovej stránky. Preto si vyberajte len tie, ktoré skutočne potrebujete.
Výhody WooCommerce
- jednoduché nastavenie
- je bezplatný
- možnosť prispôsobenia presne podľa toho, čo potrebujete
- široké možnosti rozšírenia pomocou pluginov
- responzivita
- vhodný pre menšie a stredne veľké e-shopy
Nevýhody WooCommerce
- nie je vhodný pre veľké e-shopy
- je iba tak bezpečný ako Váš WordPress
Zhrnutie
Vytvorenie e-shopu je dnes omnoho jednoduchšie, ako sa zdá. Ak to chcete skúsiť sami, v pohodlí domova, stavte na WordPress a plugin WooCommerce. Sú praktické, intuitívne a poskytujú desiatky možností.