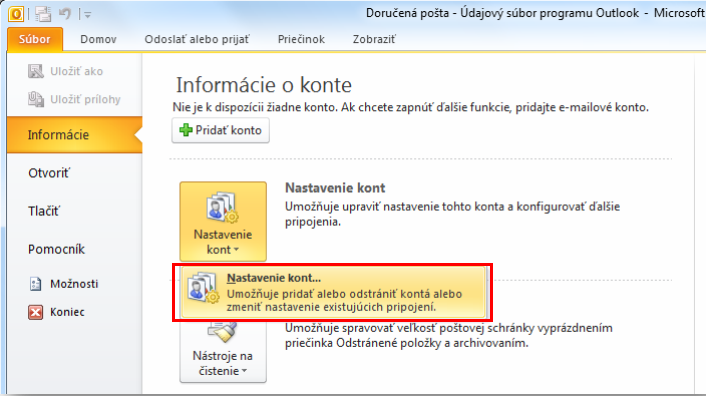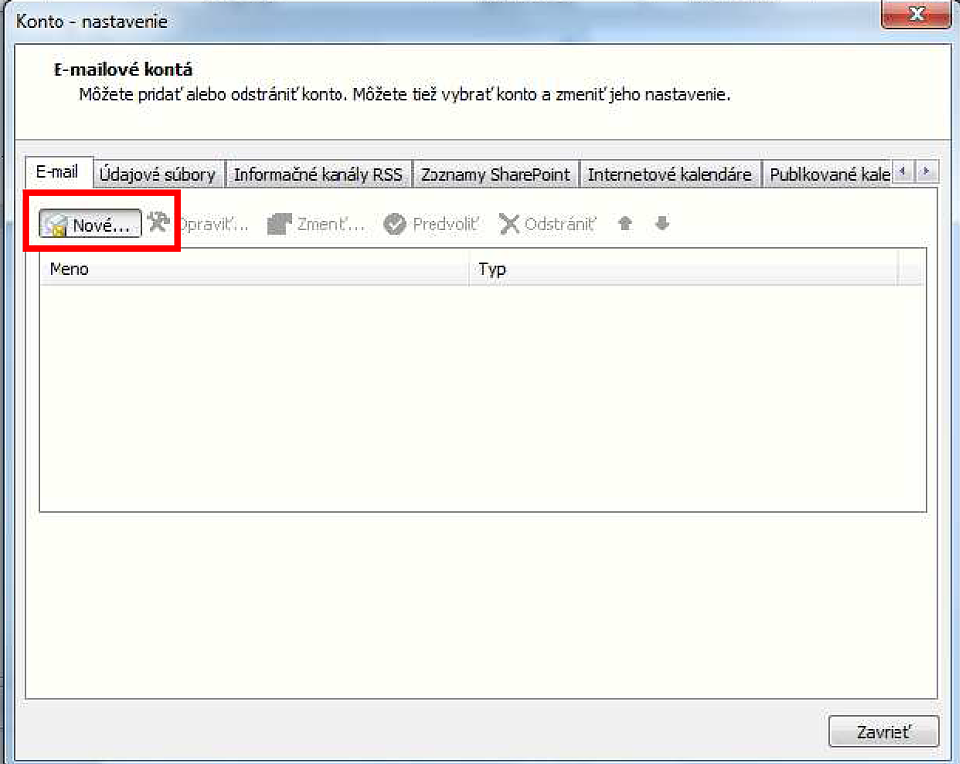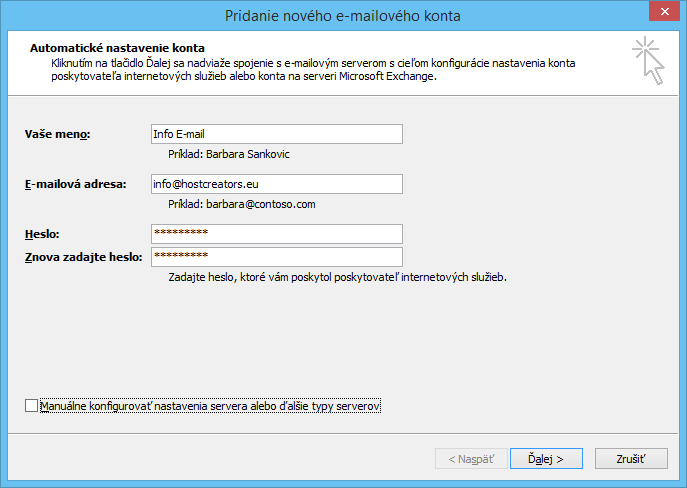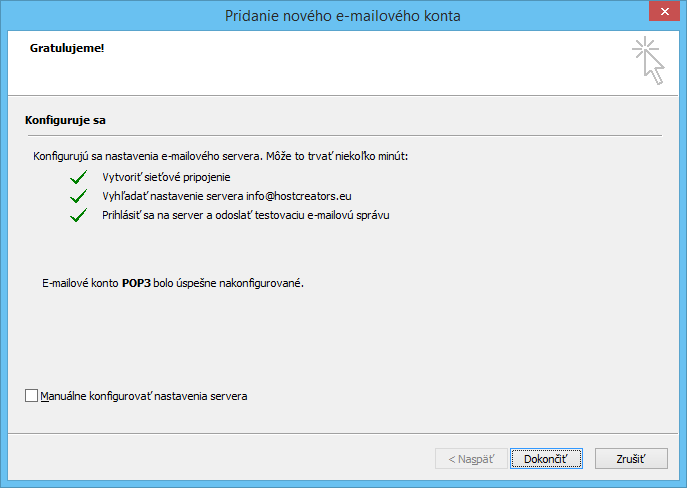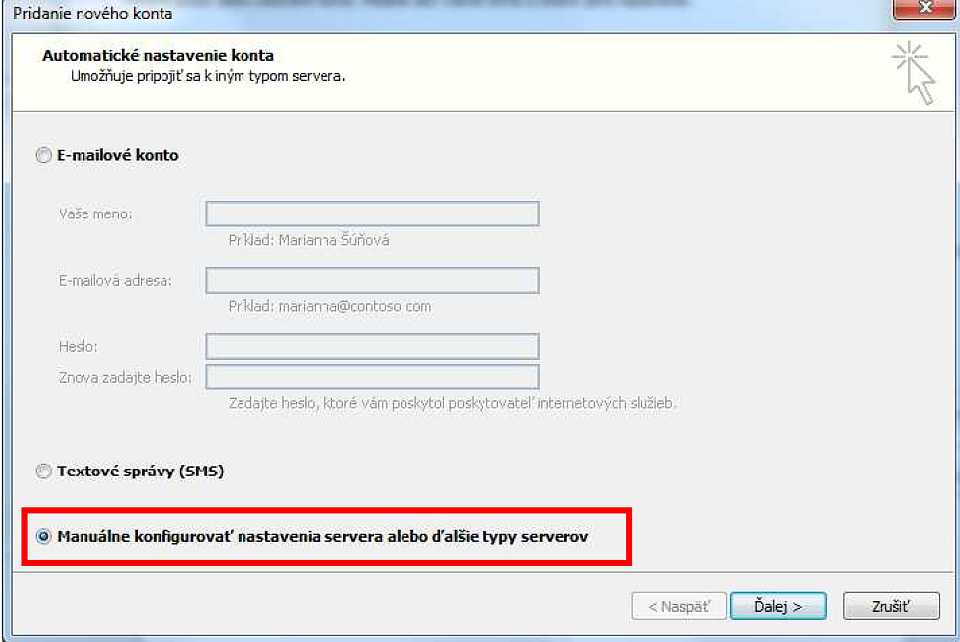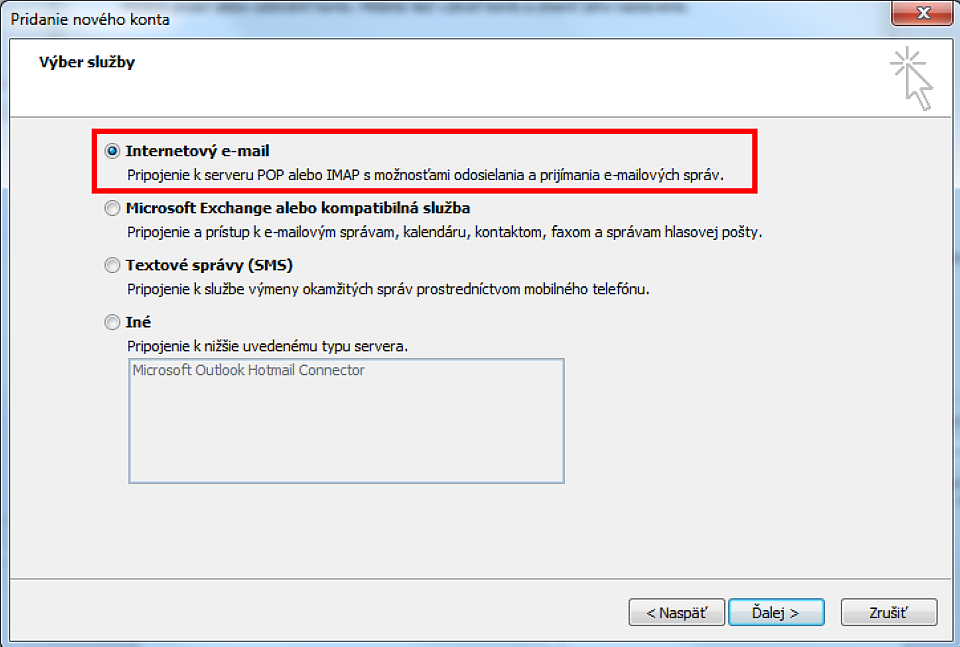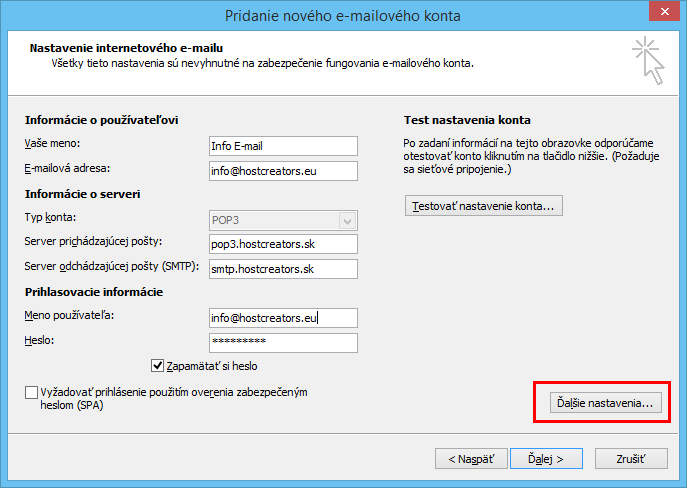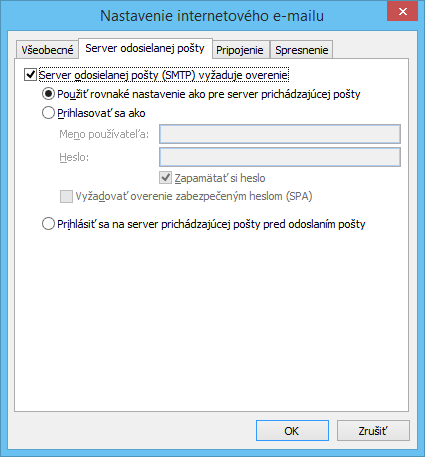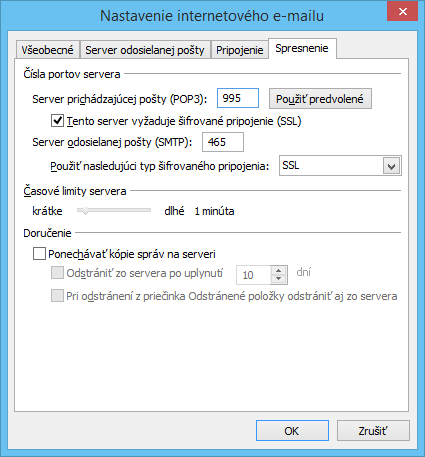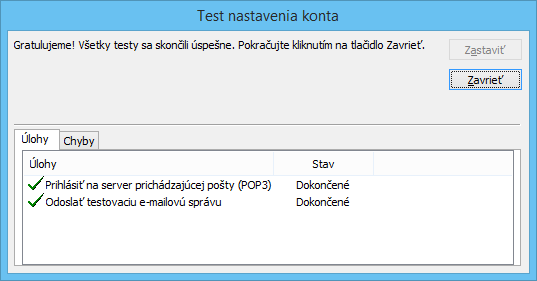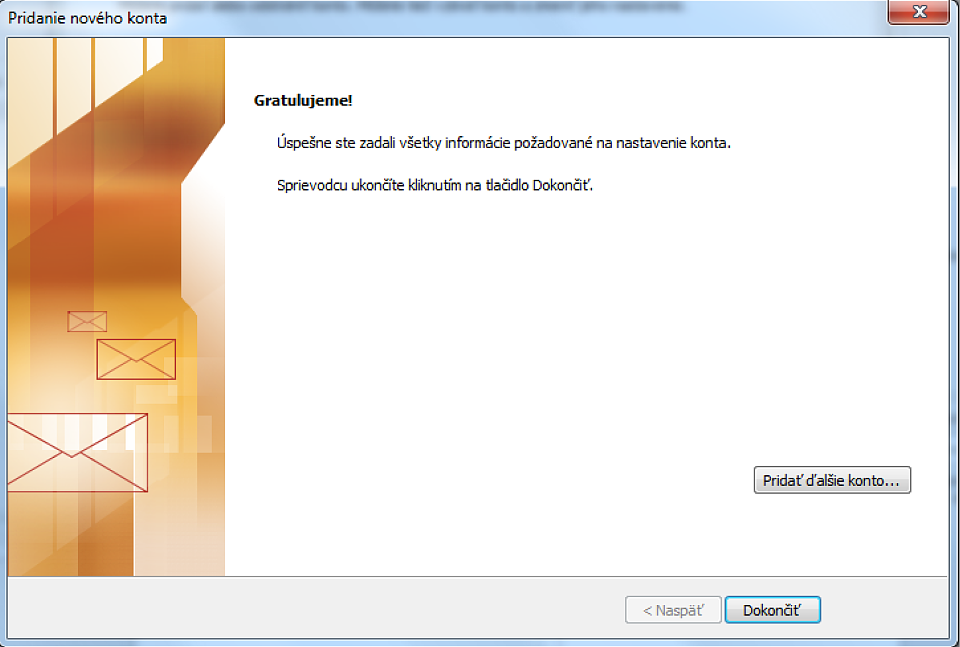Pripojenie k e-mailu pomocou Microsoft Outlook 2010
Automatické pridanie e-mailu
- Spustite si program Microsoft Office Outlook 2010
- Ak ste program spustili prvýkrát, tak nasledujte kroky, ktoré Vás povedú k pridaniu novej e-mailovej adresy
- V ľavom hornom rohu kliknite na tlačidlo SÚBOR > INFORMÁCIE > NASTAVENIE KONT
Po otvorení kliknite na položku NOVÉ
- Vyplňte Vaše meno
- Vyplňte e-mail
- Vyplňte platné heslo
- Znova vyplňte heslo pre kontrolu správnosti hesla
- Kliknite na tlačidlo "Ďalej"
- Ak sa Outlook spýta na potvrdenie bezpečnostného certifikátu, tak potvrďte certifikát pre pokračovanie
Vaše konto sa automaticky nastaví pre používanie v Outlooku, nemusíte vykonať žiadne ďalšie nastavenia. Systém automaticky nastaví najvyššie možné bezpečnostné zabezpečenie a šifrovanie komunikácie, aby nebolo možné Vašu poštu zneužiť.
Manuálne nastavenie emailov alebo úprava už vytvoreného emailu
- Spustite si program Microsoft Office Outlook 2010
- V ľavom hornom rohu kliknite na tlačidlo SÚBOR > INFORMÁCIE > NASTAVENIE KONT
- Po otvorení kliknite na položku NOVÉ
- Zakliknite možnosť Manuálne konfigurovať nastavenia servera alebo ďalšie typy serverov a potvrďte voľbu kliknutím na tlačidlo ĎALEJ.
Zvoľte typ e-mailovej služby „Internetový e-mail“ a kliknite na „Ďalej“.
- Vyplňte Vaše meno
- Vyplňte E-mailovú adresu
- Vyberte typ konta: POP3 alebo IMAP
- Vyplňte Server prichádzajúcej pošty (viac o e-mailových protokoloch):
- Pre POP3 protokol: pop3.hostcreators.sk
- Pre IMAP protokol: imap.hostcreators.sk
- Vyplňte Server odchádzajúcej pošty SMTP (viac o e-mailových protokoloch): smtp.hostcreators.sk
- Vyplňte Meno používateľa: zadajte celú Vašu e-mailovú adresu
- Heslo: zadajte Vaše heslo
- Pre správne fungovanie e-mailu je potrebné kliknúť na "Ďalšie nastavenia..."
Tip: Prečítajte si aký je rozdiel medzi POP3 a IMAP.
- Kliknite na záložku "Server odosielanej pošty"
- Označte možnosť "Server odosielanej pošty (SMTP) vyžaduje overenie
- Nechajte označenú štandardnú voľbu: "Použiť rovnaké nastavenie ako pre server prichádzajúcej pošty
- Ostaňte v tom istom okne len kliknite na záložku "Spresnenie"
- Pre prijímanie a odosielanie pošty sa kvôli bezpečnosti vždy snažte využívať šifrované pripojenie pomocou SSL alebo TLS
- Označte voľbu: "Tento server vyžaduje šifrované pripojenie (SSL)"
- Predchádzajúca voľba automaticky zmení port na 995 ak ide o POP3, alebo 993 ak ide o IMAP, ak to tak nespraví sám, zmeňte pôvodnú hodnotu ručne
- Zmeňte nastavenie "Použiť nasledujúci typ šifrovaného pripojenia" na hodnotu SSL
- Nastavte "Server odosielanej pošty (SMTP)" na hodnotu 465, alebo 587
- Kliknite na tlačidlo "OK"
- Pre kontrolu môžete kliknúť na tlačidlo "Testovať nastavenie konta...", ak sa Vám zobrazí nasledovné okno, tak máte všetko správne nastavené a môžete kliknúť na tlačidlo "Ďalej..."
Po úspešnom nastavení e-mailového konta kliknite na „Dokončiť“.